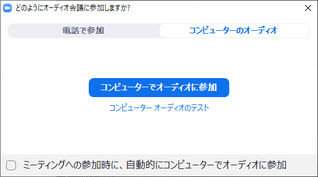Zoomの導入方法
パソコン (Windows) をお使いの方
iPhone・iPadをお使いの方
スマートフォン・タブレット (Android) をお使いの方
Zoomを用いた授業の受け方
パソコン (Windows) をお使いの方
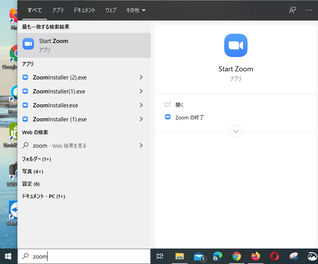
パソコンの画面左下の検索欄に、zoomと入力します。
Start Zoomをクリックすると、Zoomアプリケーション(Zoom クラウドミーティング)起動します。
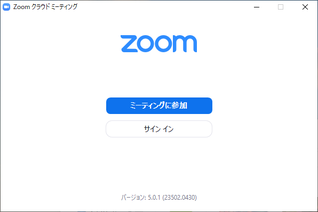
Zoomアプリケーションが起動したら、ミーティングに参加をクリックします。
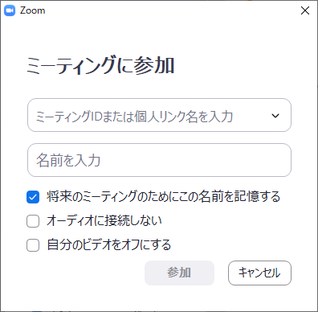
事前に配布されたミーティングIDと、ミーティングに参加する人の名前を入力します。
入力が完了したら、参加をクリックします。
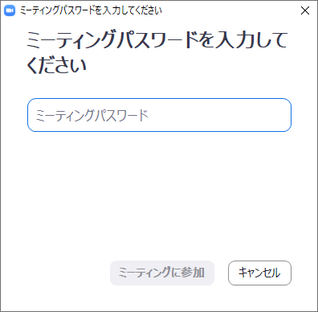
ミーティングパスワードを入力します。ミーティングパスワードは、事前に配布されたものを用います。
入力が完了したら、ミーティングに参加をクリックします。
※ミーティングパスワードは、むやみに他人に教えることはご遠慮ください。
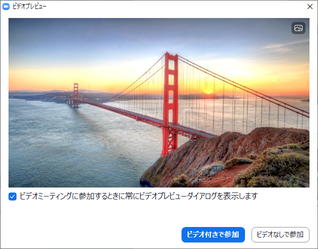
ビデオカメラを使うかどうか聞かれるので、ビデオ付きで参加をクリックします。
カメラが付いていないなどビデオカメラが使えない場合は、ビデオなしで参加をクリックします。このとき、音声のみ使用可能になります。
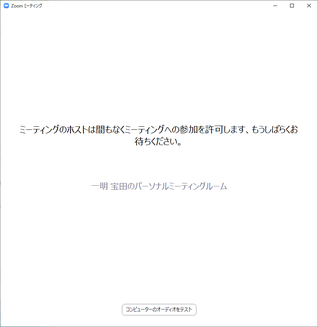
主催者(塾長)が参加を許可すると、自動的にミーティングに参加します。
ミーティング(授業)への参加時に、「どのようにオーディオ会議に参加しますか?」と聞かれます。
コンピューターでオーディオに参加をクリックすると、マイクを利用してミーティング(授業)に参加します。
なお、「ミーティングへの参加時に、自動的にコンピュータでオーディオに参加」にチェックを入れておくと、次回以降この手順をスキップすることができます。